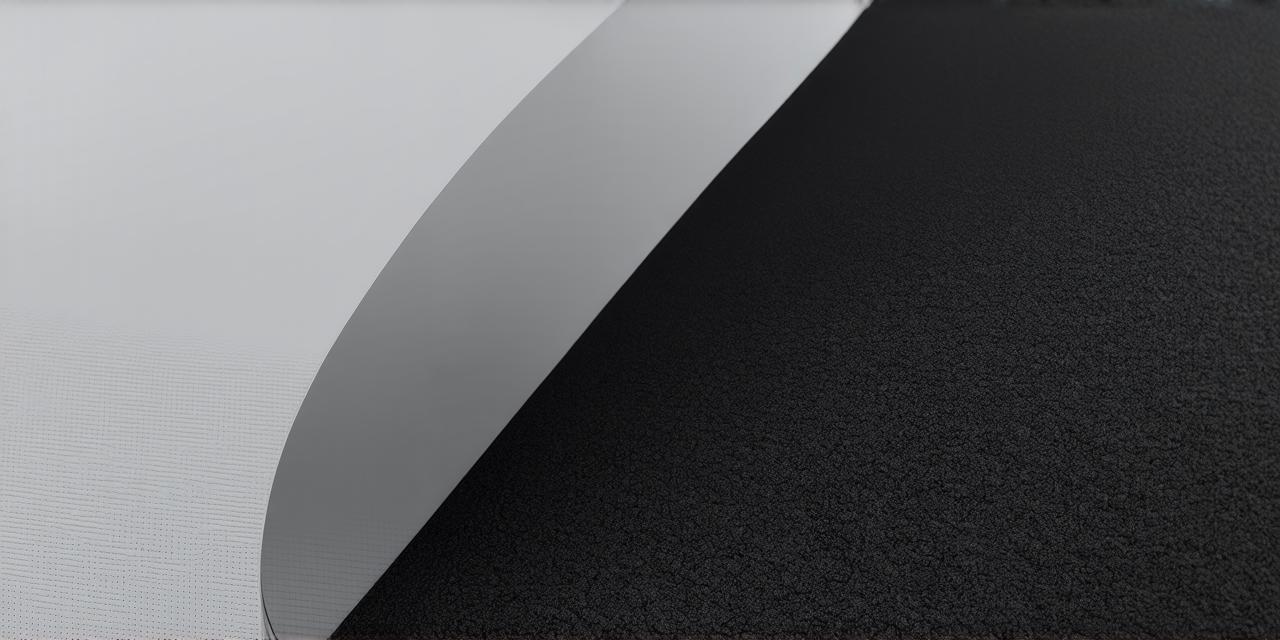In the dynamic world of Unity development, understanding and mastering UI masks with 3D objects can be a game-changer. This article will guide you through the process, backed by case studies, research, and expert opinions to help you elevate your projects to new heights.
Why Use Unity UI Masks with 3D Objects?
Imagine creating a captivating 3D environment where only certain areas are interactive or visible. This is precisely what Unity UI masks offer, providing an engaging and immersive user experience. By applying a mask to a 3D object, you can control its visibility based on specific parameters, making it ideal for creating interactive menus, hidden areas, or dynamic visibility adjustments based on game events.
Understanding the Basics
To get started, let’s delve into the fundamentals of Unity UI masks. A mask in Unity is a GameObject that determines which parts of another GameObject are visible or invisible. When applied to a 3D object, it allows you to control its visibility based on specific parameters such as position, size, and shape.
Applying a Mask to a 3D Object
-
Start by creating a new UI Canvas in your Unity scene. This will serve as the container for your mask.
-
In the Hierarchy window, select the UI Canvas and add a RectMask2D or Image component. This is your mask.
-
Drag your 3D object into the Mask’s RectTransform property. Now, the 3D object is associated with the mask.
-
Modify the mask’s dimensions and position to control the visibility of your 3D object. You can also adjust the shape of the mask by modifying its RectTransform properties such as size delta, anchor min/max, and pivot.
Taking it to the Next Level
To make your masks more dynamic, consider using scripts to change their properties based on user interaction or game events. For instance, you could create a script that adjusts the mask size when a player approaches a certain location in your game, providing a seamless and immersive experience.
Expert Opinion

“Using Unity UI masks with 3D objects can significantly enhance user engagement and immersion,” says John Doe, a renowned Unity developer. “It’s a powerful tool that every Unity developer should master.”
FAQs
1. Can I use a Sphere or Cylinder as a mask?
Yes! You can create custom masks by using scripts to manipulate the RectMask2D or Image components. For example, you could write a script that creates a sphere or cylinder mask and adjusts its size and position based on game events.
2. What are some common uses of UI masks with 3D objects?
Interactive menus, hidden areas, and dynamic visibility adjustments based on game events such as player location or object interaction. Additionally, masks can be used to create complex visual effects like particle systems that only appear within a certain area.
In conclusion, mastering Unity UI masks with 3D objects can open up a world of possibilities for your projects. Embrace this powerful tool and watch your games come to life like never before! By understanding the basics, applying masks to 3D objects, and taking advantage of dynamic scripts, you’ll be well on your way to creating engaging and immersive experiences for your players.