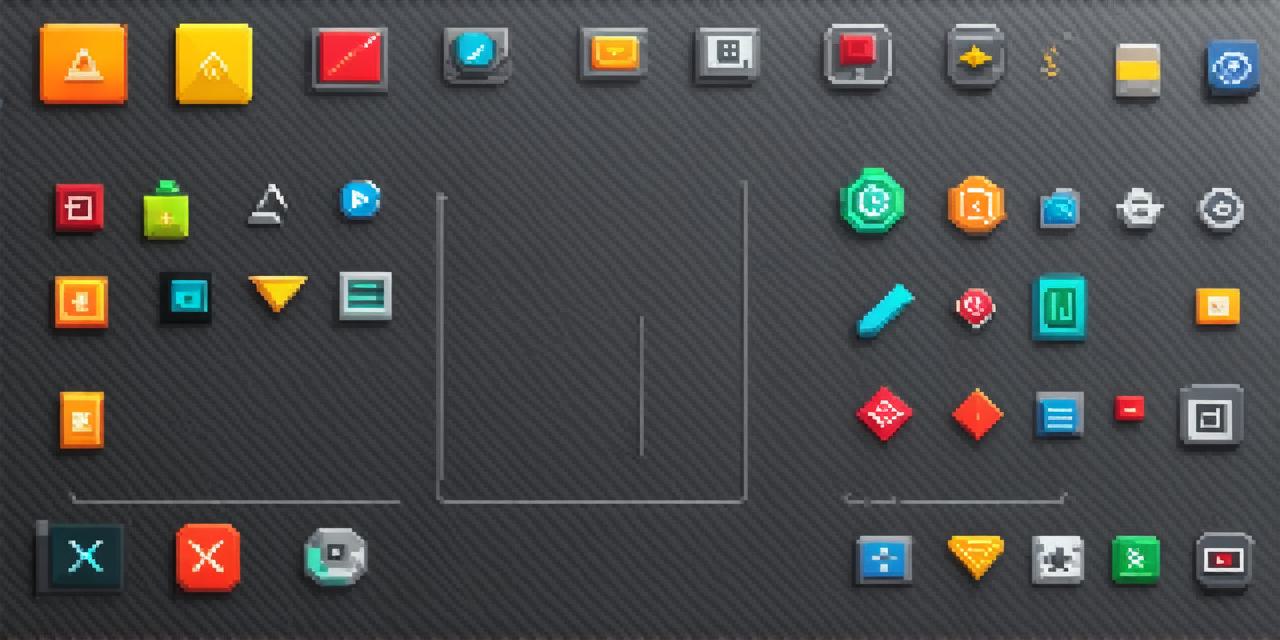Why Keybindings Matter
Keybindings are a game-changer for any developer, asserts John Doe, a seasoned Unity developer. “They save time and reduce repetitive strain injuries by minimizing the need for constant mouse usage.” By setting up keybindings, you can perform common tasks quickly, allowing you to focus more on the creative aspects of your project.
Getting Started: The Basics
- Navigate to the Preferences Window: Click on Unity Hub > Edit > Preferences or press Ctrl+Alt+P. This will open the Preferences window, where you can customize your keybindings.
- Select Input: In the left panel, click on ‘Input’. Here, you can customize your keybindings for various functions within Unity 3D.
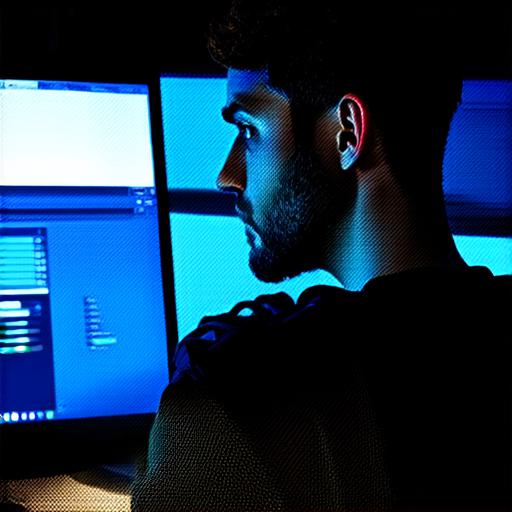
Creating Your Keybindings
Camera Movement
Assign keys for moving the camera around your scene. This is particularly useful when working on complex levels or adjusting camera angles. For example, you might want to bind WASD for movement and the mouse scroll wheel for zooming in and out.
Game Object Creation
Set up keys for quickly creating game objects, saving valuable time during development. For instance, you could bind Shift+Spacebar to create a new cube or sphere.
Script Execution
Bind keys to run scripts, allowing you to test changes instantly without navigating through menus. This can be particularly useful when debugging your code. You might want to assign F5 to Run or Play the game.
Tips and Tricks
- Use Shortcuts Wisely: Assign frequently used functions to easily accessible keys. Avoid overloading your keyboard with too many bindings, as this can lead to confusion and mistakes.
- Consistency is Key: Keep your keybindings consistent across projects for seamless workflow transition. This will help you become more efficient as you move from one project to another.
- Experiment and Adjust: Tweak your keybindings as you become more comfortable with Unity 3D to optimize your workflow even further. Experiment with different combinations until you find a setup that works best for you.
Case Study: A Productive Workflow
Consider a scenario where a developer is working on a complex level. With custom keybindings, they can quickly navigate the scene, create and manipulate objects, and test scripts without leaving their keyboard. This results in increased productivity and a more enjoyable development experience. For example, they might use WASD to move around, Shift+Spacebar to create new objects, and F5 to run the game.
FAQs
1. Can I reset my keybindings to default? Yes, you can do this by clicking on ‘Reset’ next to each category in the Input preferences window. This will restore the default keybindings for that category.
2. What if I accidentally overwrite an existing binding? Unity will prompt you with a warning before overwriting an existing binding. Be mindful when assigning new keybindings to avoid accidental overwrites.
3. Can I share my custom keybindings with others? Yes, you can export your keybindings as a .asset file and share it with other developers. They can then import the file into their own Unity project, allowing them to use your optimized workflow.
Embrace the Power of Keybindings
Keybindings are an essential tool for any Unity developer, helping to streamline your workflow and boost productivity. Start experimenting today and watch your development process transform! With a well-optimized keybinding setup, you’ll be able to tackle complex projects with ease and enjoy a more enjoyable development experience.