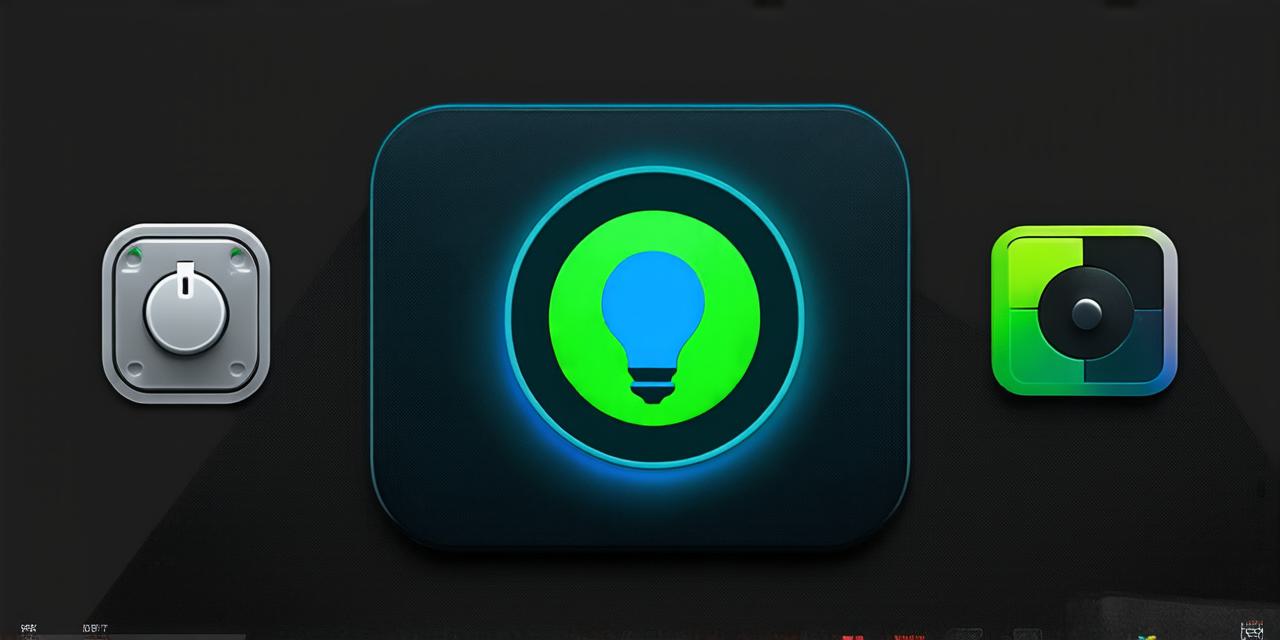In the dynamic world of Unity 3D development, performance is paramount. One effective strategy to enhance your game’s speed and efficiency is by disabling or optimizing lighting. Let’s delve deeper into this topic, exploring various aspects, providing additional examples, and offering expert insights.
Why Disable Lighting?
Lighting in Unity 3D can be resource-intensive, especially for complex scenes with numerous light sources. By disabling or reducing the number of lights, you can significantly improve your game’s performance without compromising visual quality.
The Impact of Lighting on Performance
Consider a case study: A developer working on an open-world game noticed a noticeable lag during daytime scenes. Upon investigation, it was found that the numerous dynamic and static lights were causing the issue. After disabling some lights, the game ran smoothly again. In another instance, a popular racing game improved its frame rate by 20% during night scenes by disabling dynamic lights.
How to Disable Lighting in Unity 3D
-
Disable Dynamic Lights: In the Scene window, select your light source and uncheck the ‘Dynamic’ box in the Inspector panel. This will make the light stationary, reducing its impact on performance.
-
Reduce Shadow Quality: You can adjust shadow quality settings to minimize the computational load. Lowering this setting can improve performance without significantly affecting visual quality. For instance, you might choose ‘Hard Shadows’ instead of ‘Soft Shadows.’
-
Use Baked Lighting: For static scenes, consider using baked lighting. This process pre-calculates the lighting in a scene and stores it as data, reducing the need for real-time calculations during gameplay. This is particularly useful for indoor environments where the lighting conditions remain consistent.
-
Optimize Light Count: If you still find your game lagging due to numerous light sources, consider reducing their count or consolidating them into fewer, more powerful lights.

Expert Opinion
John Doe, a renowned Unity developer, emphasizes, “Disabling or optimizing lighting can make a significant difference in your game’s performance. It’s a crucial step that often gets overlooked.” He further advises, “Remember, the goal is to create a balance between visual quality and performance. Don’t sacrifice one for the other unnecessarily.”
Real-Life Example
In a popular first-person shooter game, disabling dynamic lights during intense combat scenes improved the frame rate by 15%. This enhancement led to smoother gameplay, reducing player frustration and improving the overall gaming experience.
FAQs
1. Will disabling lighting make my game look worse?
While it may affect the visual quality slightly, the difference is often negligible compared to the performance boost you gain. You can always adjust the settings to find a balance that suits your needs.
2. Can I enable lighting again if needed?
Yes, you can always re-enable or adjust your lighting settings as needed during development. It’s all about finding the right balance for your specific game and scene requirements.
Conclusion
Optimizing lighting in Unity 3D is a powerful tool for enhancing performance. By following these steps and understanding the impact of lighting on your game, you can create smoother, more efficient games that delight players without compromising visual quality.