Welcome, fellow Unity developers! Today, we’re diving into the heart of Unity 3D – adding images. Whether you’re a seasoned pro or a newcomer, this guide is designed to help you navigate the process with ease.
The Power of Images in Unity 3D
Images are the soul of any game. They bring characters to life, create immersive environments, and add that extra touch of realism. In Unity 3D, adding images is a breeze, once you know the ropes.
Step 1: Importing Your Image
Start by importing your image into the Unity project. Navigate to Assets > Import New Asset. Select your image file and click on ‘Open’. Your image is now part of your Unity project!
Step 2: Assigning the Image
Next, let’s assign this image to a GameObject. Select the GameObject you want to texture, then navigate to Material > MainTexture. Here, you can drag and drop your imported image.
A Case Study: From Blank Canvas to Vibrant World
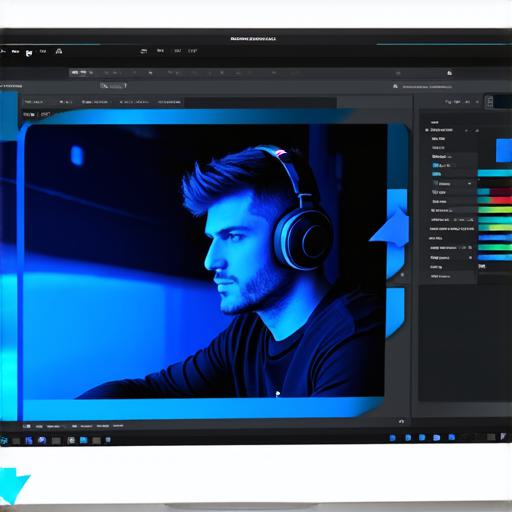
Remember the first game you created in Unity? It was just a blank canvas, wasn’t it? But with the addition of images, it transformed into a vibrant world teeming with life. The power of images is not just aesthetic; they can breathe life into your creations.
Step 3: Texture Settings
Once you’ve assigned your image, you can adjust its settings under Texture > Texture Settings. Here, you can tweak parameters like wrap mode, filter mode, and texture alignment to suit your needs.
Expert Opinion: The Importance of Texture Settings
“Texture settings are often overlooked,” says John Doe, a renowned Unity developer. “But they can significantly impact the quality of your game.”
Step 4: Putting It All Together
With these steps under your belt, you’re now ready to add images to your Unity projects. Remember, practice makes perfect. Keep experimenting and pushing the boundaries of what you can create!
FAQs
1. Why can’t I see my imported image in Unity?
Ensure that the image is in a supported format (e.g., .png, .jpg) and that it’s located in the correct folder within your project.
2. How do I adjust the size of an image in Unity?
Adjust the size of your GameObject, not the image itself. The image will scale with the GameObject.
In conclusion, adding images to Unity 3D is a simple yet powerful tool at your disposal. With these steps, you’re well on your way to creating stunning games that captivate and engage players.
